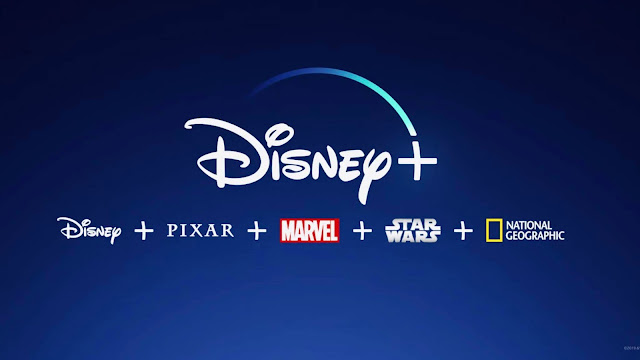Pokémon Sword and Shield have recently added several new thrilling features and the Wild area is among them. It is an open land where Pokémon can roam around without worrying about anything. Also, the Wild area is a new home to Max Raid Battle, where a group of four trainers has to defeat a Dynamax or Gigantmax Pokémon.
If you successfully beat the opponent, then the game allows the gamers to catch it and move on to the uncharted path. So, join the Max Raid Battles now with your friends or NPCs. Here is how you can enter the battle and win using the tips listed below.
Effective Max Raid Battle Tips and Tricks
Are you struggling to win Max Raid Battles? Here are some helpful tips and tricks that will support to turn the tide of combat in your favor.
- First of all, in-game items play an essential role in the Max Raid battle. So, make sure to earn enough currency to spend on these items.
- Let the most reliable player use Dynamax and fight against your opponent.
- Note, no need to worry if you do not catch the Pokémon, as you will still get a reward at the end.
- The Max Raid Battles will become challenging even more as players move up the skill level. Try to start low and win battles accordingly.
Simple Guidance to Join Max Raid Battles
First and foremost, players have to find a Pokémon Den in order to enter Max Raid Battle that one can locate in the Wild area. In case, no Pokémon is available in the Den area, then the game also allows users to use a Wishing Piece to summon a Pokémon. You can buy these items at 3,000 each in the Wild Area from Watt Traders.
Additionally, make sure to buy one of the in-game item and use by throwing into a Pokémon Den to summon. However, you will not see which Pokémon will appear, but can quickly figure out the type of Pokémon based on weather. So, let’s begin with the steps that will help to join Max Raid Battles.
- Head to the Wild Area and look for a Pokémon Den.
- After locating a Pokémon Den, stand next to it and then tap A to interact.
- By doing so, a page will show up along with a Pokémon’s silhouette.
- Now, evaluate the type of Pokémon, although it’s difficult through a star rating.
- Select one accordingly from the Boxes and proceed.
- Note, Pokémon’s type and level are available on the screen’s right side for evaluation.
- At last, press Confirm to verify the selected Pokémon that you want to fight.
- Click on Ready to Battle until the green mark appears next to your name.
- Then, choose Start Battle.
- Fight hard trainers!
Alternatively, the game also allows players to fight against in-game friends. For that, look for the nearby friends by tapping on the “Invite Others” and then press “Ready to Battle” to initiate the combat process.
Besides that, if you have the desire to play the Max Raid Battles with NPCs, then choose the second option, i.e., “Do Not Invite Others.” It is advisable that not to use NPCs as they do not always select the best Pokémon for the raid battles. Also, always select “Re-enter Pokémon Den” if you are defeated in the game and try one time to win.
Considerable Facts to Know Once a Max Raid Battle Starts
Once the Max Raid Battle begins, things get slightly extreme as facing a monstrous Pokémon along with three other trainers is challenging. As we know, the game has a simple objective i.e., defeat the Pokémon using the power of Dynamax in combat. However, only one can use Dynamax out of four trainers, so choose your best man for the job and defeat the enemy.
Most importantly, each user gets a single chance to fight in a regular Pokémon battle. So, make sure to build an effective and efficient tactic to beat Gigantamax or Dynamax Pokémon before you reach your turn limit of combating.
Other than that, once you have defeated the Gigantamax or Dynamax Pokémon, the game will only offer a single chance to catch the Pokémon. Also, the Pokémon will run away if it breaks out of your Poké Ball. So, give your best shot using Ultra ball or any other specific Poké Ball and catch it.
Gamers all around the world have been waiting for it to release for the last decade. Even though it is a prequel, it is Half-Life nonetheless. Moreover, a rumor surrounding Half-Life:3 has surfaced over the internet. Let us cross our finger and hope that the news turns out to be true.
Emily Johnson is a creative writer who has been writing blogs and articles about cyber security and the latest updates about the technology. She writes about the latest updates of office.com/setup and how it can be change the work experience of the users. Her articles has been published in many popular e-magazines, blogs and websites.