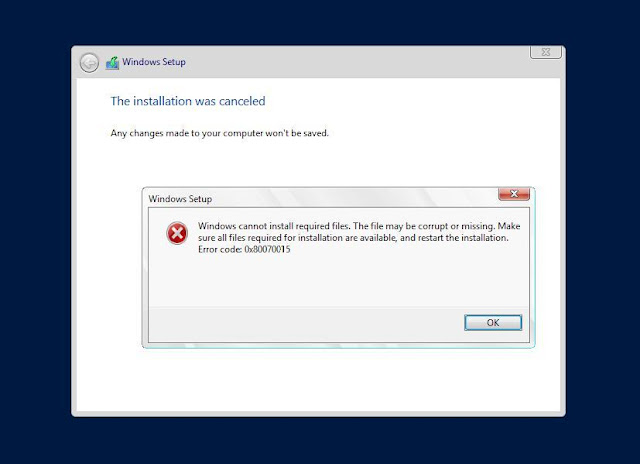When you open a new blank document in MS Word, you can see that the app automatically set to ‘Calibri’ or ‘Times New Roman’ languages font. There are multiple options for font, and you can easily change it. According to the versions of MS Word, the steps might differ, but they will be somewhat siiimilar. So, in this article, we will talk about and know how to change the standard font on Microsoft Word.
Modify Standard Font on MS Word 2007
- Firstly, you have to launch the MS Word document.
- After that, reach the Home section from the toolbar on the upper side of the display.
- You should select ‘Font Dialogue Box Launcher’ into the lower right side of the display, beneath the settings of the font.
- Later, go to the Font section and select the new settings about size and font.
- Now, select the Default option then pick the Yes button to verify the new settings.
Modify Standard Font on MS Word 2010
- You should open any MS Word Doc o the system.
- After that, reach the Home section.
- In case the toolbar should not set the section of Home, choose it.
- Navigate to the Font tab and select the small button into the lower right side of the screen.
- If the prompt screen, choose the Font section.
- You have to choose the fresh default settings- size and font.
- Reach the ‘Set as Default’ option into the lower left side of the display and select it.
- When the prompt screen, select another option which says, ‘All documents based on the Normal template.’
- Now, click on the OK button to verify.
Look at the Permissions
- You should reach the taskbar then select the Start button.
- After that, input ‘Normal.dotm’ into it and select the OK button.
- Then select the ‘Normal.dotm’ within the search outcomes then right-click on it.
- You have to choose the Properties option.
- Reach the General section the untick the option of ‘Read-only.’
- Launch the Security section and select the name beneath the user names or groups.
- You should mark the box of Permissions to view whether you should get the Write permission.
- Now, select the OK button to complete.
Turn off Add-Ins
- Launch an MS Word doc and select the File option.
- Thereafter, select the Options and then choose the ‘Add-Ins’ option.
- Reach the box of ‘Add-Ins’ and select the one you would like to turn off.
- You should go down to the Manage option then select that add-in type within the list.
- Then select the Go option.
- Don’t forget to uncheck the preferred add-ins boxes.
- Now, select the OK button and redo the instructions for each needed add-ins.
Emily Johnson is a creative person who has been writing blogs and articles about cybersecurity. She writes about the latest updates regarding office.com/setup and how it can improve the work experience of users. Her articles have been published in many popular e-magazines, blogs, and websites.