When the users attempt to store the data on their drive or back up their folders and files, they may face the ‘ERROR_NOT_READY’ error or 0x80070015 error code. If you are facing a similar issue, then here are the instructions to repair the error.
Launch Hardware and Devices Troubleshooter
In case you intend to launch hardware and devices troubleshooter, then you can opt to follow the below-mentioned guidelines.
- Navigate to the Windows logo on your system.
- After that, input ‘settings’ into it and hit the Enter key.
- You should click on the ‘Update and Security’ tab.
- Then click on the Troubleshoot option in the left panel.
- Go to the Hardware and Devices then select Run the troubleshooter.
Use In-Built Hardware Troubleshooter on the Previous Version of Windows
If the users are trying to use an in-built hardware troubleshooter on the previous version of Windows, then they should carefully apply the given steps.
- Navigate to the Windows logo on your system.
- Thereafter, input ‘control panel’ into it and hit the Enter key to open the Control Panel.
- Select the Hardware and Sound option. Then click on the ‘devices and printers’ option.
- Reach the doubtful drive, and right-click on it. Then choose the Troubleshoot option.
- Now, you have to wait for the fixing process to finish and redo the system to look at whether the drive is now applicable.
Uninstall and Install the USB Controller Driver Again
In case you intend to uninstall and install the USB controller driver again, then you can opt to follow the below-mentioned guidelines.
- Hold the Win + X keys at the same time on your system.
- After that, click on the Device Manager.
- You should find and extend the option of ‘Universal Serial Bus controllers’ in the screen of Device Manager.
- Reach the section of ‘Universal Serial Bus controllers’ and right-click on it then select the Uninstall option.
- You should uninstall the drivers one by one.
- Now, reboot the system and look at the action that fixed the issue.
Allot Driver Letter to the External Drive
If the users are trying to allot driver letter to the external drive, then they should carefully apply the given steps.
- Hold the Win + R keys at the same time on your system to launch the Run section.
- After that, input ‘diskmgmt.msc’ into it and hit the Enter key to show the console of disk management.
- Go to the external drive and right-click on it to launch the menu of the drive.
- You should select the option of “Change Drive Letters and Paths” and choose the ‘Change’ option.
- Select the radio option of “Assign the Following Drive Letter.”
- Reach the drop-down section to see applicable drive letters.
- Navigate to the preferred drive letter to allot to the external drive. There select the OK button.
Install the Newest Drivers in Compatibility Mode
In case you intend to install the newest drivers in compatibility mode, then you can opt to follow the below-mentioned guidelines.
- Go to the site of the manufacturer and download the driver.
- After that, reach the setup file of the driver and right-click on it.
- You should click on the Properties option.
- Navigate to the Compatibility section and tick the “Run this program in compatibility mode for” box.
- Then click on the Operating System version with the drop-down section.
- Now, after finishing the installation, reboot the system and redo the command.
Launch Full System Scan
If the users are trying to launch a full system scan, then they should carefully apply the given steps.
- Navigate to the Windows logo on your system.
- After that, input ‘defender’ into it and hit the Enter key.
- Then twice click on the Windows Defender to open the utility.
- Go to the left side panel and click on the shield button.
- Reach the new screen and select the Advance scan button.
- Now, tick the option of Full Scan to open the full system malware scan.
Fix the Registry
In case you intend to fix the registry, then you can opt to follow the below-mentioned guidelines.
- Navigate to the Start menu on your system.
- After that, input ‘cmd’ into it and hit the Enter key to launch the Command Prompt.
- You should click on the ‘Run as Administrator.’
- Then input ‘sfc /scannow’ into it and press the Enter button.
- Finally, you have to wait to finish the procedure of scanning and reboot the system.
Clean Boot the System
If the users are trying to clean boot the system, then they should carefully apply the given steps.
- Go to the Windows Search on your system.
- After that, input ‘system configuration’ into it and hit the Enter key.
- Reach the Services section and tick the ‘Hide all Microsoft services’ box.
- Then select the ‘Disable all’ option.
- You should reach the Startup section and then choose the ‘Open Task Manager’ option.
- Navigate to the Startup section in the Task Manager and click on every item then choose the Disable option.
- Then shut the Task Manager.
- Go to the System Configuration section and reach the Startup section then select the OK button.
- Now, reboot the system.
Clean Boot the Windows 7
In case you intend to clean boot Windows 7, then you can opt to follow the below-mentioned guidelines.
- Navigate to the Start menu on your system.
- After that, input ‘msconfig’ into it and hit the Enter key.
- You should reach the General section and select the Selective Startup option.
- Then, remove the items of the Load Startup tick box.
- On the Services section, click on the box of ‘Hide All Microsoft Services’ and select the ‘Disable all’ option then click on the OK button.
- Now, reboot the system.
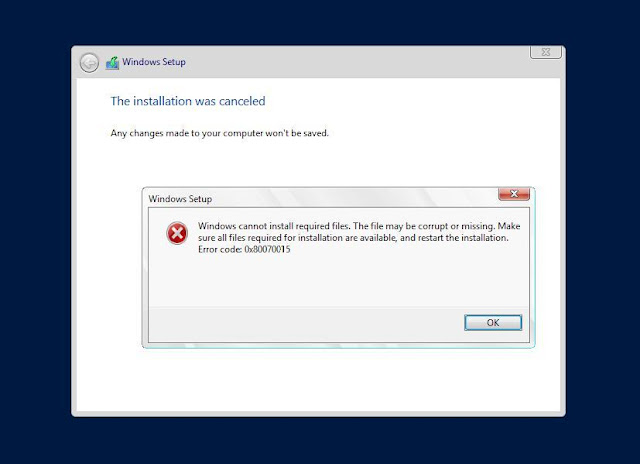



No comments:
Post a Comment