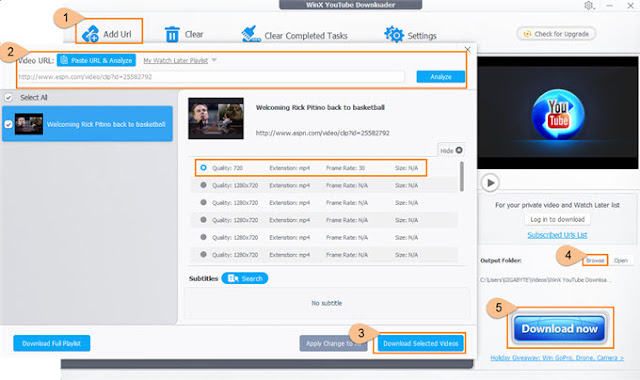Before going into the in-depth analysis of enabling or disabling Intel TSX in Windows 10, we have to understand what exactly is Intel TSX and how it supports the Windows 10. However, if the users are interested to know about the procedure to enable or disable the Intel TSX in windows 10 then they can go through the full detail given in the post that will help the users to enable or disable the Intel TSX by using registry settings. The Intel TSX could be termed as the extension to the instructions set architecture of x86.
It amplifies and adds to the memory support in the form of hardware transactional by amplifying the implementation of software that is multi-threaded through lock elision. The TSX can provide more than 40% faster execution of applications in specified workloads and can perform more than 4 to 5 times database transactions per second. It was introduced by Intel in the year 2013 which was based on the Intel microprocessors having Haswell microarchitecture. The Transactional Synchronization Extensions introduced by Intel perform the serialization only when it required and makes sure whether the threads need serialization through the critical sections of lock protected by allowing the processor to determine dynamically.
Intel TSX uses two interfaces of Software to specify the regions of code for performing the transactional execution. These two interfaces include Hardware Lock Elision and Restricted Transactional Memory.
Hardware Lock Elision
HLE could be defined as the instruction set having the composition of RELEASE prefixes and XACQUIRE which is legacy compatible and can specify the transactional regions. It is for the programmers who wanted to run software which is HLE enabled on legacy hardware along with taking the advantages of HLE supporting hardware of new lock elision capabilities. The XACQUIRE prefix is used by the programmers in front of the instruction set which is protecting the critical sections with the use of acquiring the lock. The XRELEASE prefix is used by the programmers to release the lock which is protecting the critical sections and available in front of the instruction set.
Restricted Transactional Memory
Restricted Transactional Memory can be defined as the new set instructions added to the interface having the composition of XBEGIN , XEND and the instructions having XABORT. The instructions have designed in such a way so that the programmers could define the regions of transactional code more flexibly. It is for those programmers who wanted a more flexible interface for performing the transactional execution of hardware.
Steps to Disable or Enable Intel TSX capability in Windows 10
- The users can disable the Intel TSX capability in windows 10 by using the registry settings and for this, they will require to launch the prompt command in an elevated way.
- First of you will need to click on the Start button and then type the CMD along with pressing the keys as such CTRL+SHIFT+ENTER KEY simultaneously.
- After then, you will be required to copy and then paste the below-given command and then press down the Enter button.
reg add “HKEY_LOCAL_MACHINE\SYSTEM\CurrentControlSet\Control\Session Manager\Kernel” /v DisableTsx /t REG_DWORD /d 1 /f
- After then, the users will need to restart their computers so that the modifications could become visible.
- If the users want to enable Intel TSX by using a registry setting, then they can launch the prompt command in an elevated mode and further copy and paste the below-given commands. After giving the command you have to tap the enter button.
reg add “HKEY_LOCAL_MACHINE\SYSTEM\CurrentControlSet\Control\Session Manager\Kernel” /v DisableTsx /t REG_DWORD /d 0 /f
- Once again the users will need to restart their computer to see if the changes have taken place.
Emily Johnson is a creative person who has been writing blogs and articles about cybersecurity. He writes about the latest updates regarding mcafee.com/activate and how it can improve the work experience of users. His articles have been published in many popular e-magazines, blogs, and websites.