How to fix ‘Uplay is unable to start your download’ error on Windows
You may face the ‘Uplay is unable to start your download’ error when you try to install and update the Ubisoft game. The Ubisoft game is not able to download and update appropriately. It is considered as an important issue. If you want to know the steps to fix the ‘Uplay is unable to start your download’ error on Windows PC, then follow the instructions mentioned in this article.
Here’s how to fix the ‘Uplay is unable to start your download’ error on Windows
- Change to the preview version
- Launch the Uplay client by pressing twice on the symbol provided on the desktop.
- Additionally, find the entry provided in the start option.
- You need to left-click on the result showing on the screen.
- Press on the menu option.
- It is located menu list.
- You will find this menu list at the upper left-hand side of the home screen.
- Select the Settings tab.
- You will find this tab on the menu list.
- Go to the General option.
- It is located in the right-hand corner of the navigation bar.
- You need to go through the checkbox.
- It is given near to the Try out Preview Versions menu.
- You need to open it again.
- After that, you need to check if the ‘uplay is unable to start your download’ error is fixed or not.
- Using the Google DNS Address
- Launch the Run prompt box.
- You need to click on the Windows and R keys together.
- After opening the checkbox, enter”inetcpl.cpl by going to the Open section.
- Press on the OK option.
- Additionally, launch the Control Panel by finding for it by going to the Start option.
- Start changing the View by option to Category option.
- Press to launch the Network and Internet option.
- You need to press on the Network and Sharing Center option.
- Press on the Change adapter settings tab.
- It is located at the right-hand corner of the menu list.
- Find the recent network adapter which you are currently using.
- You need to right-click on the symbol.
- After that, select the Properties option.
- It is located on the prompt box.
- By going to the This connection uses the following items menu, find and left-click on the Internet Protocol Version 4 before you press on the Properties option.
- By going to the General option, you need to change the Use the following DNS server addresses.
- You need to enter the 8.8.8 and 8.8.4.4 as preferred.
- Additionally, enter the DNS server.
- Go through the checkbox given near to the Validate settings upon exit button.
- Press on the OK option for verifying the changes you have done.
- Open the Uplay again.
- You need to check if this issue is fixed or not.
- In case this issue is still occurring, then follow any other method
- Reset the DNS and TCP/IP
- Firstly, launch the Command Prompt.
- Press on the Start option.
- Otherwise, you need to click on the search option.
- Enter “cmd” in the provided section.
- Start using the Control, Shift, and the Enter key.
- It will launch the Command Prompt menu.
- Once you have opened the Command Prompt menu, enter the two commands in the provided column which is mentioned below:
/flushdns
int ip reset
- After that, press the Enter key once you have run every option.
- You need to check whether the command is running properly or not.
Emily Johnson is a Norton product expert and has been working in the technology industry since 2002. As a technical expert, she has written technical blogs, manuals, white papers, and reviews for many websites such as mcafee.com/activate.
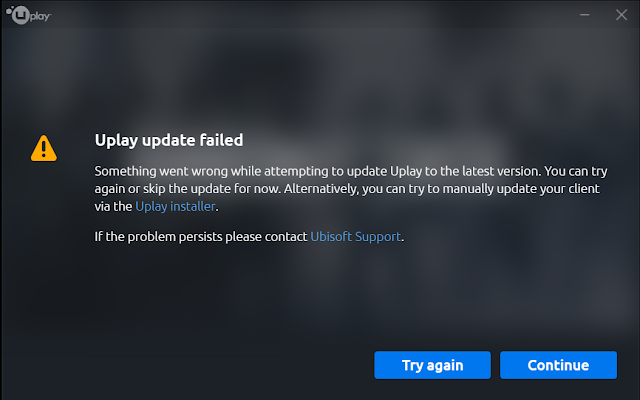



No comments:
Post a Comment