In this blog, we will teach you how to fix THREAD_STUCK_IN_DEVICE_DRIVER BSOD Error in Windows 10. The error is indicated as a blue screen on your display. Mainly it will appear while playing games on your device. Fix: THREAD_STUCK_IN_DEVICE_DRIVER BSOD Error in Windows 10 is also known as check code 0x000000EA and it can occur because of a faulty graphics card’s driver. Outdated updates are also responsible for THREAD_STUCK_IN_DEVICE_DRIVER BSOD. and here are the steps to fix this issue.
Turn off Automatic Restart of Windows
In case the user wishes to turn off the automatic restart of Windows, then they can pursue the mentioned instructions.
- Firstly, press the Win + D keys altogether on the keyboard.
- You should reach This PC button and right-click on it.
- Click on the Properties option.
- Go to the next screen and select the Advanced system settings.
- Instantly, ‘System Properties’ screen will launch an Advanced button will be showed.
- Reach the Startup and Recovery section and select the Settings option.
- Navigate to the System failure section.
- Make sure to clear the checkmark within the box next to ‘Automatically restart’ option.
- Now, click on the OK tab to apply the changes that you did now.
Uninstall Display Driver
In case the user wants to uninstall display driver, then abide by the provided steps.
- Press the Win + S keys altogether on the keyboard.
- Then enter ‘devmgmt.msc’ into the given text area and hit the Enter button.
- In case the Device Manager appears, select the Display adapter ultimately.
- To expand the device, then select it.
- Reach the driver, and right-click on it then choose the options Uninstall device.
- Now, go through the on-screen steps to uninstall the wrong display driver.
Identify and Remove Malware in Windows Security
In case the user wishes to identify and remove malware in Windows Security, then they can pursue the mentioned instructions.
- Hover the over to the lower right-hand side of the desktop and select the Show hidden icons.
- You should select the shield button permitting Windows Security to open.
- Go to the Virus and threat protection from the left-hand side.
- Navigating next to the parallel side, select the Scan options URL.
- Click on the radio tab allocated for Full scan from procedures.
- Select the Scan Now tab to start the identification.
- Once browse ends, you should view the outcome in front. In case it checks out any potential malware, click on the option Clean threats to dismiss.
- After loading the following screen, choose the Remove option and choose the Start actions to clear all viruses.
Upgrade all the Drivers
In case the user wants to upgrade all the drivers, then abide by the provided steps.
- Hold the Win + R keys altogether on the keyboard.
- Enter ‘devmgmt.msc’ into the Run dialogue box.
- Click on the OK tab situated under the box.
- After arriving the Device Manager, have a pointed look into the showing console.
- In case you locate the device have a sign exclamation, open the similar by choosing.
- Reach each driver and right-click on them individually.
- Choose the option Update driver within the visible list and allow the procedure to start.
Load Basic Procedures by Using Safe Boot to Windows
In case the user wishes to load basic procedures by using the safe boot to Windows, then they can pursue the mentioned instructions.
- Press the Win + Q keys together on the keyboard to launch the Taskbar search.
- Enter ‘msconfig’ into the text section.
- Hit the Enter button to launch the System Configuration screen.
- Press the Boot button and eventually go the second half in this screen.
- Tick the checkbox before Safe Boot to start all greyed out option.
- Select the radio tab before Minimal and proceed to shift downward.
- Click on the Apply tab and hit the OK tab to store the changes.
- Let the wizard and reboot Windows 10 device in a general way.
- In case finishing the first cycle of the restart procedure, frequently hit the F8 button until the next screen appears.
- Now, choose the Safe Mode situated beneath in Advanced boot options region.
Upgrade BIOS of the Affected Windows
In case the user wants to upgrade BIOS of the affected Windows, then abide by the provided steps.
- Go to the Start menu, and right-click on it then select the Run within the Win + X menu.
- In case the dialogue shows, enter msinfo32 into it.
- Select the OK tab under the inputting section and allow System Information screen to launch up.
- Within one second, both the BIOS and Developer version will be installed on your system.
- Thereafter, leave that detail screen and launch the browser.
- Go to the site of BIOS manufacturer based on the details you have.
- Start the download of the newest version from the web screen.
- Make sure the charger is connected in till installation completes correctly.
- Upon completing the procedure, twice click on the downloaded file and install its newest version on Windows.
- After everything is done effectively, restart the device and ensure these changes successfully.
Fix Damaged Windows Image Files
In case the user wishes to fix damaged Windows image files, then they can pursue the mentioned instructions.
- Press the Win + R keys together on the keyboard.
- After that, enter ‘cmd’ into the Run dialogue box.
- This processes will help you reach Elevated Command Prompt.
- In the case in the black screen, enter the pursuing command at the blinking cursor: DISM.exe /Online /Cleanup-image /Restorehealth.
- Hit the Enter button to power up the development of Image Servicing and Management (DISM) utility.
- Before the utility will begin taking actions against damaged picture files.
- You have to wait to finish the process.
- Now, restart the system to apply the changes effectively.
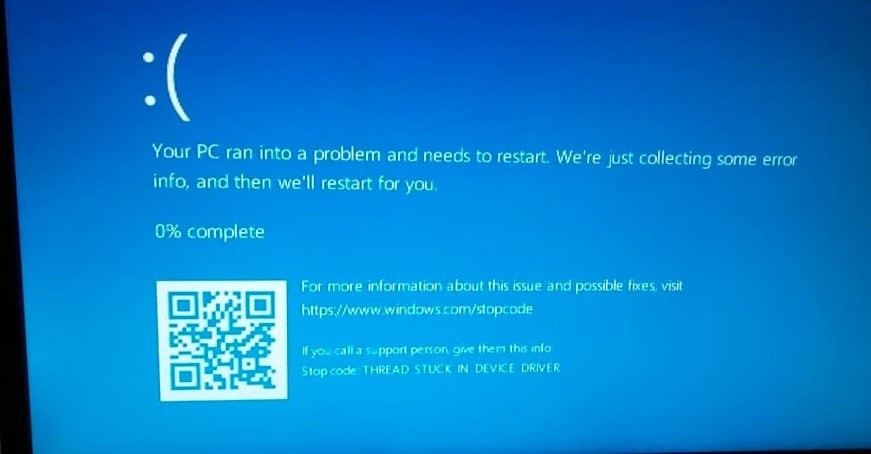



No comments:
Post a Comment